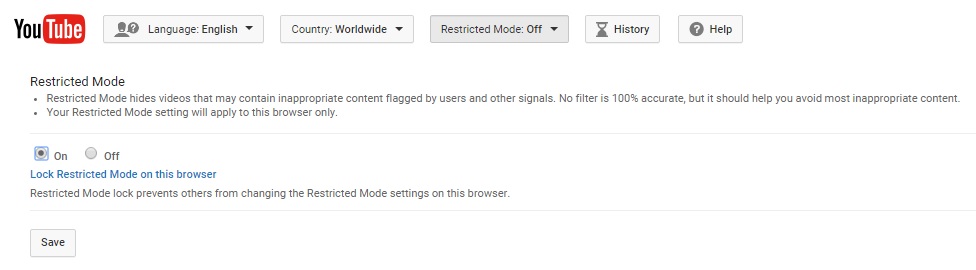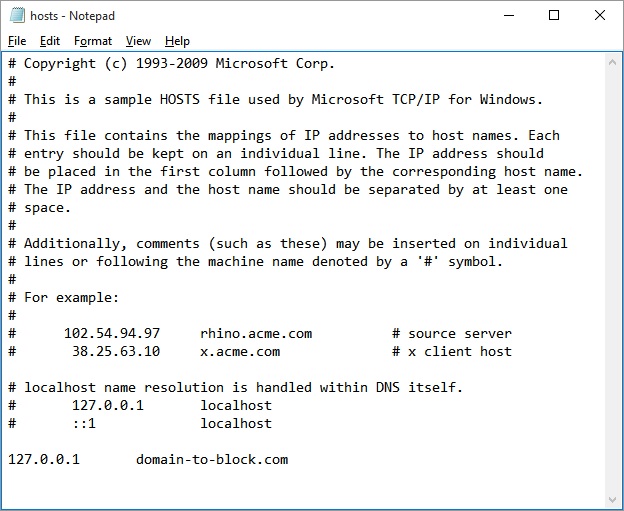My wife and I do a pretty good job of controlling Internet access and monitoring our young children’s screen time but my oldest who is now five has become quite proficient at clicking any and every button, advertisement, popup, suggested video, and search link he comes across. One minute I see that he is playing a PBS Kids Daniel Tiger game and a few seconds later I look and see that he has a provocative music video playing on YouTube. In that moment I realized that I needed to do more to protect my little ones. Especially since we have an ever increasing number of online devices in our home. The risqué music video could have been something much worse.
If you also have young children here are five ways you can better protect them on your home network:
- Start using OpenDNS. OpenDNS as its name suggests offers domain name system (DNS) services as an alternative to using your normal Internet service providers’ DNS servers. After re-configuring your gateway router, DHCP server, or individual devices to use the appropriate OpenDNS servers, you can block domains based on categories that you find to be inappropriate. OpenDNS offers two free DNS services for personal home use:
- OpenDNS Family Shield is distinct from the other service packages they offer. It is primarily for home users who want to keep children from seeing inappropriate images. Family Shield is preconfigured to always block domains that have been categorized as Tasteless, Proxy/Anonymizer, Sexuality, or Pornography. What is also great about Family Shield is that using it does not require you to signup and register your home network. You’ll only need to follow the instructions to have your devices use the DNS servers 208.67.222.123 and 208.67.220.123.
- OpenDNS Home is the other free service package that requires registration. Once registered you’ll be able to customize the domain filtering, whitelists/blacklists, and other security settings. When using OpenDNS Home your need to follow the instructions and point devices to a different set of DNS servers: 208.67.222.222 and 208.220.220. Here are the web content filtering categories you can currently use.
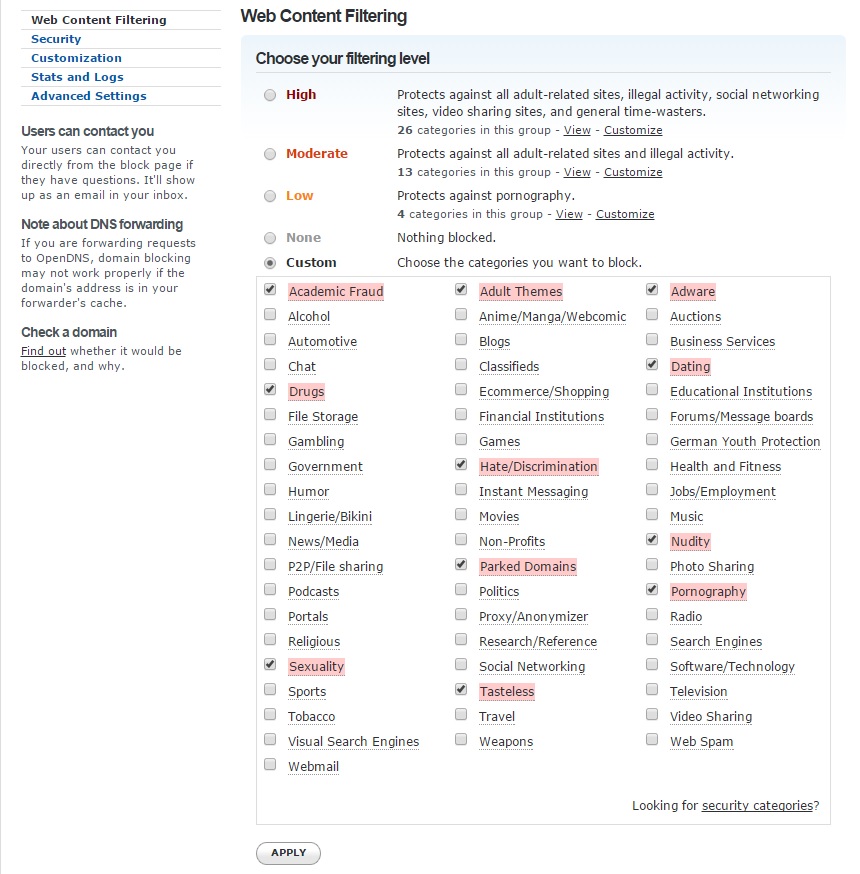 Along with domain blocking OpenDNS also provides some basic protection against known malware and phishing sites.
Along with domain blocking OpenDNS also provides some basic protection against known malware and phishing sites. 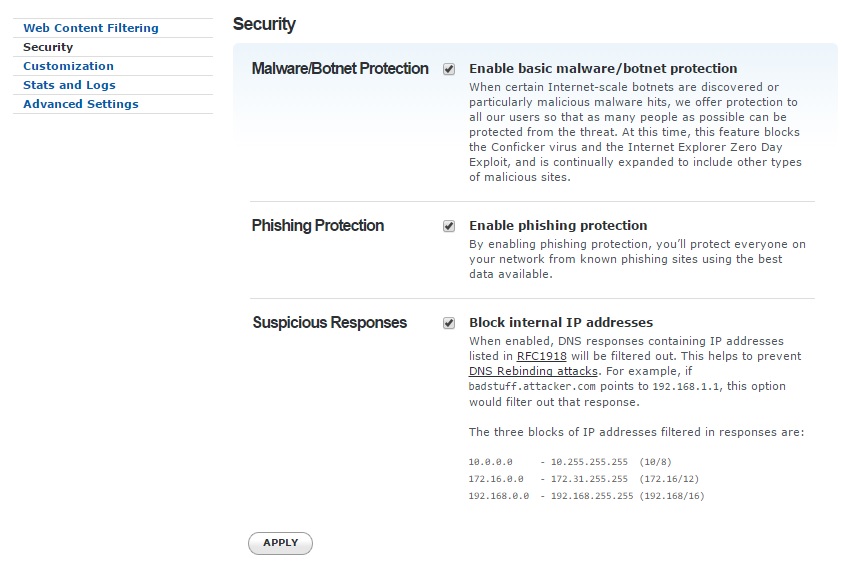 As my children get older they may try to change their device DNS settings manually to circumvent OpenDNS. I’m not sure if at that moment I will be more proud or worried. Hopefully this content filtering along with egress firewall filtering that blocks DNS traffic will hold out for quite a few more years.
As my children get older they may try to change their device DNS settings manually to circumvent OpenDNS. I’m not sure if at that moment I will be more proud or worried. Hopefully this content filtering along with egress firewall filtering that blocks DNS traffic will hold out for quite a few more years.
- Install and configure ad-blockers on your devices. Advertisements are constantly leading my children away from content I approve of. “Free” mobile applications are the worst but many online sites have ads that I do not want my kids clicking. Blocking ads is also a good way to avoid malicious software that can be presented through ad networks. The ad-blocker I most recommend is uBlock Origin and second to that is Adblock Plus.
- Use Microsoft Family Safety on your Windows devices. The main shared computer in our family room runs Windows 7. After looking for solutions that would allow me to set limits directly on the client I settled on Microsoft Family Safety. It has all the basic features I was looking for such as setting computer usage time limits, restricting apps and games, website filtering, and activity reporting. What really made this great solution besides being “free” is that it is user profile specific. Since this is a shared computer I did not want to have all the limits in place for the account my wife logs in with, only the accounts for my children.
- Configure available parental controls in Google and Youtube. No filter is 100% effective but every little bit helps. For Google you can enable SafeSearch. To do so select the Settings -> Search Settings option in the footer of the Google search page.
 For YouTube you can enable Restricted Mode in the footer of the YouTube search page.
For YouTube you can enable Restricted Mode in the footer of the YouTube search page. 
- Block inappropriate sites by customizing hosts files. One issue I had is that I needed to block YouTube all together but only for one specific computer in our home. I did not want to block the site for every device via OpenDNS so adding the domain to the computers local hosts file was nice simple solution. On Windows machines you can locate the hosts file in the C:\Windows\System32\drivers\etc\ directory. For OS X and Linux clients you can typically find the hosts file in /etc/hosts/. By pointing the domain I wanted to block to the local host address 127.0.0.1 I effectively keep the computer from properly resolving the domain name via DNS.

So far these five solutions have worked well. What are some other solutions you have been successful with using in your home? I’m particularly interested in controls for Roku devices.
If you’ve found this information helpful please take a moment and share this blog post. Thank you!
Feature Image Attribution (CC BY 2.0): bniice
Original photo has been modified and text has been added.
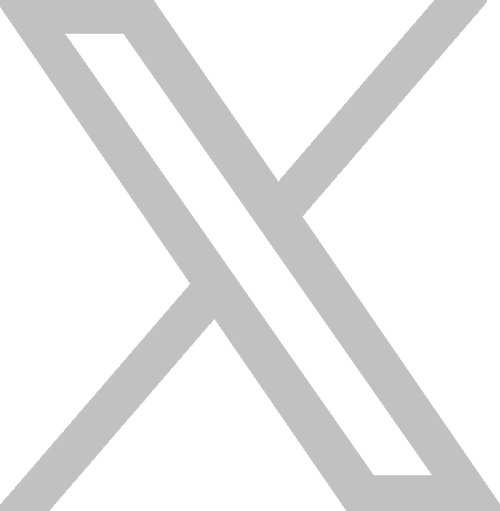

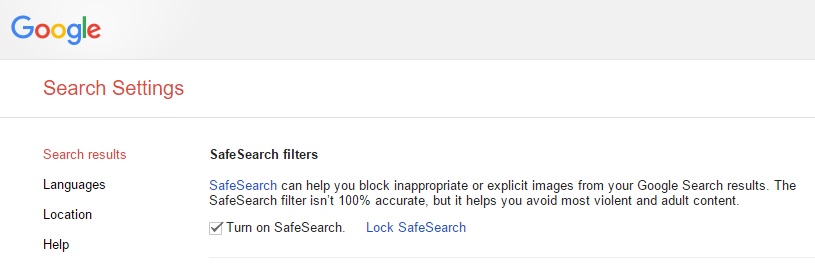 For YouTube you can enable Restricted Mode in the footer of the YouTube search page.
For YouTube you can enable Restricted Mode in the footer of the YouTube search page.